Здесь вы можете ознакомитья с возможностями программы и о том как в ней работать.
Начало работы с программой Раздел 1 Захват видео
Pinnacle Studio 9 является программой для редактирования видео. Эта программа пользуется популярностью среди любителей видео, поскольку для редактирования своих фильмов им не нужно тратить годы на обучение.
С её помощью можно производить захват видео с цифровых и аналоговых источников, а в последствии редактировать его и выводить видео запись в форматы: AVI, MPEG-1, MPEG-2, Real Video и Windows Media.
С чего же начать, спросите Вы меня...
Я выделяю три основных части создания видеофильма:
1) Захват видео
2) Редактирование видео
3) Вывод фильма
Каждый раздел содержит несколько подразделов, о них я сейчас и начну вам рассказывать.
Что в разделе…
1) Что понадобится;
2) Подключение;
3) Настройки в программе;
4) Начало захвата.
Рассказ свой я начинаю с самого важного этапа в создании видеофильма – захвата видео. Следуя нашему плану, начну с описания того, что нам понадобится:
Что понадобится…
Плата с разъемом для DV кабеля
Кабель для соединения с ПК (DV кабель)
Чуть не забыл – сама видеокамера
Подключение…
Думаю, что трудностей не возникнет, но все - же лучше всё подробненько расписать…
1) Втыкаем DV кабель в разъём ПК, а потом и в вашу видеокамеру.
2) Открываем Studio 9 и следуем инструкции «Захват видео»
Захват видео…
Итак, мы открыли Studio 9 и видим панельку с тремя надписями:
Захват, Редактирование и Вывод фильма

Синонимом можно назвать эту фразу из сказки о недоделках программы!
«…И встал добрый молодец у трех дорог. И лежал там камень, а на нём сидел чёрный ворон, он и говорит: налево пойдешь - с тоски помрешь, прямо пойдешь - сизифов труд найдешь, ну а вправо пойдешь - до утра не уснешь…»
Вы только не пугайтесь, добры молодцы, да смело запасайтесь терпением и жмите на всех парах на левую дорогу, со мной вам нечего бояться с тоски сгинуть,
коли сюда зайдешь!
Сперва смело выбираем путь настроек и проверяем, всё ли там законно!?
На рисунке 1.1 показано как войти в настройки
Рисунок 1.1
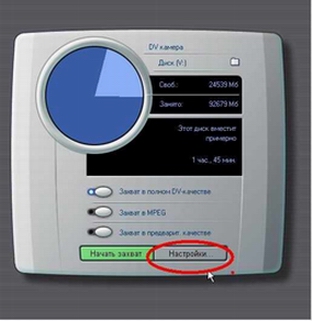
Рисунок 1.2
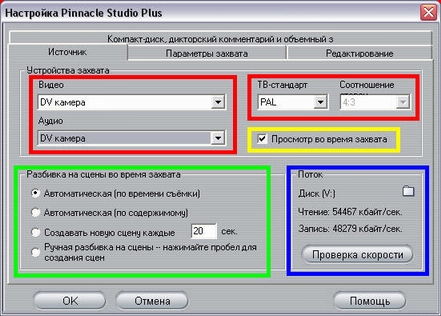
Dr. Web; Outpost и подобные им, т.к. они тоже мешают работе пинокла.
Рисунок 1.3
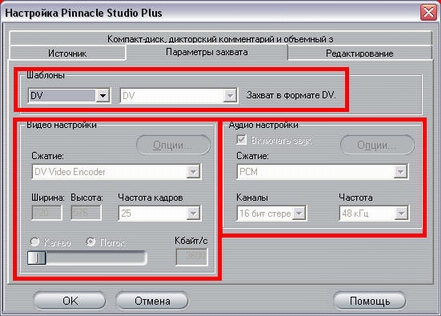
Смело жми «ОК» затем нажимаем «начать захват» и готовься помирать с тоски (или от смеха в разделе "УЛЫБНИСЬ"), пока программа будет захватывать твой фильм…
Сразу, как нажмёшь «начать захват», выскочет окошко настройки функции остановки захвата по истечении определенного времени. Главное использовать её правильно. Вот мой совет: автоматически она ставит максимальное время фильма, который поместится к вам на жесткий диск. Но я не советую вам его оставлять, т.к. если у вас на кассете всего 90 минут, но записано 28 минут видео (остальные 62 минуты - пустое место), а на винчестер влезает 546 минут и 23 секунды, то я думаю, что забивать это место пустым кадром не следует. Благо есть автостоп, который остановит захват, когда кончится кассета. Но все равно запишется только 28 минут видео, а 62 минуты будет длиться пустое место!!! Так что записывайте на бумажку длину вашего фильма (так делаю я) либо помирайте со скуки, просматривая то, что вы отсняли в крохотном окошке в правой верхней части экрана, готовясь в любую секунду нажать на кнопку остановки захвата! ВЫБОР ЗА ВАМИ! РЕШАЙТЕ!
Желаю, удачи и надеюсь, что теперь у вас всё получится!!!
Раздел 2
Редактирование
Что в разделе…
1. Введение2. Что, зачем и как этим пользоваться…
3. Наложение звука.
4. Cтандартные меню.
Введение:
Итак, добрый молодец, судя по тому, что ты читаешь это, с тоски ты не помер и это уже хорошая новость! Плохая заключается в том, что в ближайшее время ты будешь заниматься сизифовым трудом, коли меня не послушаешь. Ну что ж, если смел ты и если я тебя ещё не запугал, то следуй по центральной дороге прямо к редактированию фильма. А попасть туда можно всё через ту же самую панель: Захват, Редактирование и Вывод фильмаЧто зачем и для чего...
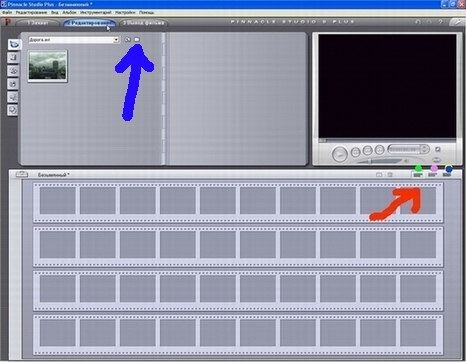
Рисунок 2.1
То что я отметил стрелкой и точками разного цвета - кнопки изменения нида дорожек проекта видеофильма. Автоматически всегда загружается первая кнопка. Схема расположения эскизов видеофайлов позволяет нам видеть только сами видеофайлы (это надо на первой стадии редактирования, когда ты расставляешь видеофрагменты в необходимом тебе порядке.
Чтобы добавить видеофайл в пооект, сначало необходимо его открыть. Для этого мы нажимаем на кнопку, отмеченную синей стрелкой и выбираете нужный видеофайл. Далее программа автоматически разбивает видеофайл на сцены, которые потом мы будем добавлять в проект. Для добавления в проект видеофайлов просто выделите эскиз нужных файлов, а затем перетащите их в проект, удерживая левой кнопкой мыши (действие похоже на перетаскивание "иконок" с рабочего стола в "корзину". Превда здесь в роли "иконок" выступают видеофайлы, а в роли "корзины" проект!)
Рисунок 2.2
Если хорошенько вглядеться в эту картинку (Рис. 2.2), то вы поймёте, что я просто изменил шаблон вида проекта. нажав кнопку, отмеченную красной стрелкой и розовым кружочком на рисунке 2.1. Этот шаблон помогает нам в те минуты, когда видеофрагменты уже собраны воедино, и остается наложить звук, титры, смартсаунды и прочие аудио и видео эффекты... ЕСЛИ КТО-ТО ХОЧЕТ УЗНАТЬ ПРОДОЛЖЕНИЕ КИНТЕ ЗАЯВОЧКУ МНЕ НА МЫЛО, И Я В ТЕЧЕНИИ НЕДЕЛИ ДОПИШУ СТАТЬЮ... ПРИЧИНА - 9 ВЕРСИЯ УСТАРЕЛА :(Copyright © Секреты видеомонтажа, 2005